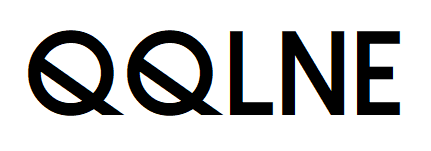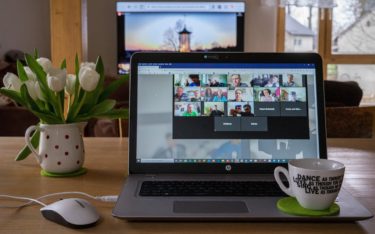「zoomを活用してWeb会議を開催したい!」
「だけどzoomの使い方がよく分からない」
「zoomは海外のアプリケーションだからなんとなく難しそう・・・」
このように考えている方は多くいらっしゃるのではないでしょうか。昨今は新型コロナウイルス流行のため、Web会議ツールの需要が高まっています。Web会議を利用すれば、コロナウイルスの感染拡大を防ぐことができるからです。また、「zoomは便利!」という口コミが多いため、実際にzoomを活用してみたいものですよね。
ここではそのような方に向けて、多くのビジネスマンが利用しているWebサービスの「zoom」の使い方について、わかりやすく解説していきます。
zoomを使えるようになれば、さまざな機能を利用することができたり、事業の円滑化などに繋がるでしょう。実際多くのビジネスマンがzoomを活用し、事業を円滑化しているのです。
では早速、zoomについてご案内していきます。
多くのビジネスマンに利用されているzoomは安定性が抜群!
zoomの使い方についてご紹介する前に、zoomの概要からお話しておきたいと思います。そもそも、zoomとはいったいどのようなサービスなのでしょうか?
簡潔に言うと、zoomとはオンラインで会議を行うことができるサービスのことです。zoomは、いつでもどこでも複数人で通話をすることができます。
近年ではコロナの影響によって、「Whereby」や「Skype」などのオンライン会議ができるサービスの需要が高まっていると始めにお伝えしました。数あるWeb会議ツールの中でもzoomは、非常に通信が安定しています。なぜかというと、zoomはデータの通信量を抑えることに長けているからです。
さらに、「PC」「iPad」「タブレット」「スマートフォン(iPhoneまたはAndroid)」などのさまざまな端末から、zoomにアクセスすることができます。そのため、ビジネスやプライベート(個人)としても、zoomの機能を幅広く活用することができるのです。
zoomの4つの活用法
では、zoomにはどのような活用法があるかについてご紹介します。まず、zoomは無料プランと有料プランがあります。
無料プランでも基本的なサービスは利用することができますが、「制限時間なし」「ホストを複数設定可能」などの有料プランにはある機能がありません。そのため、無料プランはホストは最大4人までで、制限時間は40分以内の制限がかかっています。(2人以内の通話の場合は24時間可能)
さらに有料プランは、「プロ(100人同時にミーティング可能」「ビジネス(300人同時にミーティング可能)」「企業(10000人までミーティング可能)」の3つに分かれています。3つともそれぞれ特性が異なっているため、よく調べた上で契約したほうが良さそうです。
このようなプランがあるということを踏まえた上で、zoomでできることについて見ていきましょう。
zoomの活用法①Web会議
zoomの用途として「Web会議」が挙げられるということは、言わずとして多くの方に知れたことでしょう。zoomは高音質な音声出力や、高画質のビデオ出力に対応しています。そのため、Web会議でレスポンス良くコミュニケーションを取り合うことができるでしょう。
また、zoomには画面共有機能(後述)がついているため、参加者全員がファイル情報を共有することが可能です。
さらに、Web会議中は「バーチャル背景(実際の背景とは違う画像を背景として使用できる機能のこと)」を設定することもでき、場所を気にせず会議に参加することができるでしょう。
zoomの活用法②社内研修
驚く方がいらっしゃるかもしれませんが、「オンラインで社内研修を行う」ということも、zoomでは可能となります。なぜかというと、オンラインで社内研修を行う際に役立つ「ホワイトボード(テキスト入力や図形挿入などの機能などが備わっている機能)」という機能がzoomにはついているからです。そのため、zoomでは従来の社内研修と遜色ないような講義を行うことができます。
ただ、無料プランだと参加者3〜4人の講義における制限時間は40分となってしまい、十分な講義をするのは難しそうです。一方、有料版は制限時間を気にする必要がないため、有料版の方が社内研修に向いていると言えるでしょう。
zoomの活用法③オンラインセミナー
zoomでは「オンラインセミナー」を開催することも可能です。オンラインセミナーを開催することができる「ズームウェビナー」というオプションを活用すれば、参加者最大10,000人の大規模なオンラインセミナーを開催することができます。
zoomの活用法④オンライン飲み会
昨今はコロナ予防のために、飲み会はオンラインで行うという方々が増えていますね。もちろん、zoomでもオンライン飲み会を実施することが可能です。有料プランなら制限時間を気にすることなく、飲み会を楽しむことができるでしょう。
zoomを始めるための3つの手順
zoomの始め方①アカウントをまず登録!
zoomを利用するためには、まずは「無料アカウントを作成する」という必要があります。アカウントの作成は、zoomの公式サイトから行うことが可能です。
公式サイトの案内に従い「登録者名」「ログインパスワード(サインインするためのもの)」などの設定をして、自分用のzoomアカウントを作成しましょう。
zoomの始め方②アカウントのプロフィールを設定する
zoomアカウントを作成できたら、次は「アカウントのプロフィール設定」を行います。
「プロフィール画像」「アカウント名」「ミーティングを行う際のID」「タイムゾーン(共通の標準時を使う地域全体のこと。)」「言語」「電話番号」「ログインパスワードの編集」などの設定をすれば、zoomアカウントのプロフィール設定は完了です。
zoomの始め方③インストールする
アカウント登録とアカウントプロフィール設定が済んだら、次は「zoomのインストール」が必要です。zoomは海外のサービスであるため「インストールって難しそう・・・」と思われるかもしれませんが、zoomのインストールは至ってシンプルだと言えます。
Skypeのインストールのように細かい設定がzoomにはないため、非常に簡単にインストールすることができるでしょう。
インストール手順としては、アカウント登録をする際に表示される「Strat Meeting Now」というボタンか「https://zoom.us/j/〜」というURLを、まずクリックします。クリックすると、画面に「download&run Zoom」という青い文字が表示されます。
その青い文字をクリックすることで、「Zoom_launcher.exe」というファイルが出来るのでそれをクリックしましょう。
これでzoomのインストールが開始され、なんの設定もすることなく、しばらくするとインストールが完了します。他のWeb会議ツールよりもインストールが簡単だということが、よくお分かりいただけると思います。
zoomのWeb会議を始めるための2つの手順
zoomの始め方がお分かりいただけたところで、次はzoomの使い方について見ていきましょう。Web会議の始め方が分かれば、ビジネスを効率的に行えるようになるでしょう。
zoomのWeb会議の始め方①まずはWeb会議室を立ち上げる
zoomを活用したWeb会議の始め方として、まずは「Web会議室」を立ち上げることから始めましょう。こちらもインストールと同様、簡単に行えるのでご安心を。
前項でzoomのインストールが完了すると、「ミーティングに参加」というボタンが出てくるのでクリックします。
クリックすると、「会議室名」「表示名」の入力を求められるので入力し、右下の「参加」をクリックすることで、zoomの会議室が立ち上げは完了です。
zoomのWeb会議の始め方②参加者を招待する
Web会議室を立ち上げると、「招待URL(その名の通り、参加者を招待するためのURLのこと)」が作られます。招待URLを参加者に教えることで、作成したWeb会議室にアクセスすることができるということです。
まず、zoomのホームメニューから「新規ミーティング」をクリックして、Web会議の画面を立ち上げましょう。そして、「電話で参加」「コンピュータのオーディオ(オンライン経由)」という2つのミーティング参加方法を選びます。
インターネット通信速度が遅いときは「電話で参加」、インターネット通信速度が早いときは「コンピュータのオーディオ」を選択するというのが一般的でしょう。
Web会議の参加方法が決まると、「会議ID」「会議名」「会議の電話番号」「招待URL」などの、Web会議に参加するために必要な情報一式をコピーできるようになります。その情報を、ページ上部にある「メール」から参加者に送ることも可能です。
そして、参加者はzoomメニューから「参加」をクリックし、「会議IDまたは会議室名」「入室した会議室内で表示される名前」を入力することで、Web会議に参加することができます。
Web会議に参加すると画面右下に、「ビデオオフで参加(カメラなし・音声のみ)」「ビデオオンで参加(カメラあり)」という項目が表示されるので、ここからカメラの表示オン・オフを設定することが可能です。
また、画面に表示されている「ビデオミーティングの参加時に常にビデオプレビューダイアログを表示」という項目のチェックを外すと、次回以降参加するときは確認なしでカメラオン状態で会議を始めることが可能です。
zoomで使える2つのオススメ機能
zoomには、多くの便利な機能が搭載されています。ここでは、特に注目したい2つの機能についてご紹介します。
zoomのオススメ機能①画面共有機能
前項で記述したとおり、zoomには便利な「画面共有機能」が搭載されています。
画面共有機能とは、自分の端末で表示されている画面を、参加者の画面にも表示することができる機能のことです。zoomでは、ホスト側の画面とクライアント側の画面どちらでも共有することができます。
画面共有機能は非常に利便性が高いため、多くのWeb会議で重宝されているでしょう。
zoomのオススメ機能②レコーディング機能
特に注目すべき機能の1つである「レコーディング機能」。レコーディング機能とは、会議の内容をビデオ録画できるという機能です。
レコーディング機能はWeb会議の主催者のみ使えることができ、無料プランでも利用することは可能となっています。
まとめ
ここまで、zoomの基本についてご紹介してきました。zoomは非常に利便性が高く、ここではご紹介できなかった挙手機能など、さまざまな機能が搭載されています。そのため、少しの工夫を加えるだけでも、合理的なWeb会議や社内研修を行っていくことができるでしょう。
また、「会員登録が面倒くさい!」という方は、ゲストユーザーとしてアカウントなしでWeb会議に参加する方法も存在あります。興味がある方は調べてみると面白いかもしれませんね。
この記事をご覧いただいているあなたも、便利なzoomを利用してみはいかがでしょうか。
また、QQLNEでは、今回ご紹介したような業務効率化ツールに関するセミナーや、G Suiteの導入支援を行なっています。
ご利用を検討されている方は、ぜひ下記ページからご連絡ください。