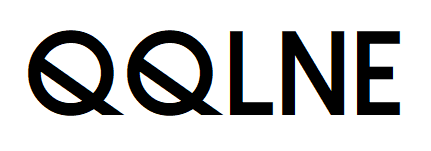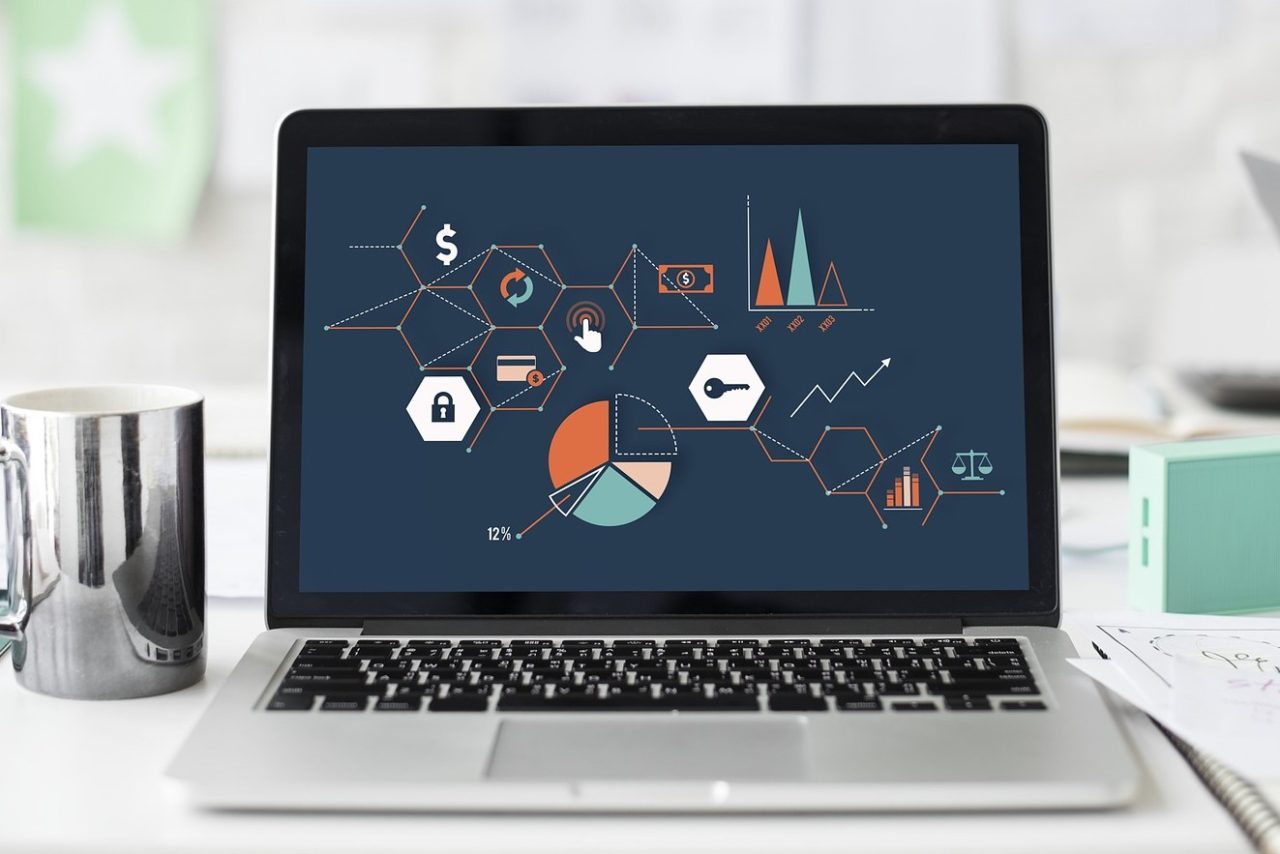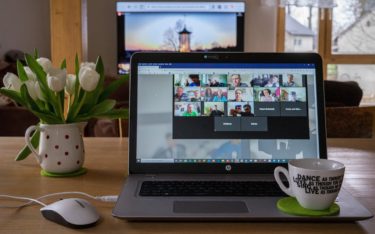コロナウイルスの影響で在宅ワークを余儀なくされる事が増えている昨今。それに伴い、場所を問わずに行えるweb会議の重要性が高まってきています。
そんなweb会議ツールの中でも最も人気なツールの内の1つであるzoomについて、今回は余す事なく解説を行っていきます。
「結局zoomって何で人気なの?」「そもそもzoomって何ができるの?」と言った方にもおすすめ!今回の記事を参考にぜひzoomの利用を始めてみてはいかがでしょうか。
web会議ツール「zoom」とは
zoomとは、場所や時間を問わずオンライン上で会議を行う事ができるクラウドサービスのこと。
複数人で通話を行う事ができる、いわばLINEでのグループ通話に特化したようなツールです。最近では会議だけでなく、オンライン飲み会や友達同士の雑談にまで使われています。
PCやスマートフォン、タブレット端末など様々な端末からアクセスする事ができ、その使い心地もビジネスに特化したものになっているため、企業での利用が普及しつつあります。
zoomの主な機能一覧
zoomが人気を得ている1番の理由は、ビジネスで会議を行う際に使いやすいように設計されている点です。以下でそれぞれの機能について説明を行っていきます。
【zoomの機能①】オンラインミーティング
まず最初にご紹介zoomの機能はアイコニックな特徴でもあるオンラインミーティングの機能です。
zoomの中でも最も重要であるこの機能を使いやすくするため、様々細かい工夫が施されています。そんな工夫として最初に挙げられるのが、高画質でのビデオ出力と高音質での音声出力に対応している点。
PCに標準搭載されているカメラやマイクはもちろん、外付けのデバイスを利用した際も余す事なくその性能を発揮する事ができます。
次に、最大同時参加人数がとても多い点も使いやすい点として挙げられます。
無料プランでは100人、最大で1,000人まで増やす事ができるため、一般的な仕様であればまず困ることはないでしょう。
【zoomの機能②】画面共有
zoomの機能の1つ目として紹介したオンラインミーティング機能内で使える機能として、画面共有を行うこともできます。
ミーティングや研修などを行う際に、この画面共有機能を使うことで、プレゼンテーションや資料を簡単にメンバーに共有する事ができるようになります。
【zoomの機能③】バーチャル背景
バーチャル背景もzoomの人気を確立している機能の1つと言えるでしょう。
簡単に言ってしまえば、画面に映る自分の背景を好きな画像に変更できる機能です。自宅や作業環境を見られたくないという人から、ちょっとした個性を演出したいという人まで活用する事ができ、一見ユニークに見えてとても汎用性の高い機能と言えるでしょう。
【zoomの機能④】レコーディング機能
次に、zoomでは行った会議やミーティングの映像・音声をレコーディングできる機能も備えられています。
今までのオフラインの会議では、欠席した人は議事録などを見てその会議の内容を理解するしかありませんでしたが、このレコーディング機能を使う事で後から会議そのものを見返す事ができるようになりました。
これによって、よりフレキシブルに予定を組む事ができるようになり、仕事の業務効率も上げる事ができるようになるのではないでしょうか。
【zoomの機能⑤】ブレイクアウトルーム機能
最後に、ブレイクアウトルーム機能についてご紹介します。
こちらは、オンラインミーティングの参加者をいくつかのグループごとに分ける事ができる機能です。
ホスト側でメンバーを指定してグループを作成する方法とランダムで作成する方法があり、研修などでグループワークを行う際などに活用する事ができる機能の1つです。
zoomの利用例
ここまでで、zoomの機能について解説を行ってきました。ここからは具体的にzoomでどのような事ができるのか、ご紹介をしていきます。ビジネスでの活用方法はもちろん、プライベートでも様々な用途で使う事ができます。
【zoomの利用例①】会議
まず最初にzoomの利用例として挙げられるのが仕事で行う会議です。
先ほど、zoomの機能の項目で挙げたような機能を用いる事で、簡単に効率的な会議を行う事ができます。
コロナウイルスの影響で在宅ワークを余儀なくされている方が多い現在でもweb会議なら場所を問わず会議を行う事ができるため、とても便利な機能と言えるのではないでしょうか。
【zoomの利用例②】社内研修
つぎに、社内で行う研修でもzoomを効果的に利用する事ができます。
zoomの機能についての項目で挙げた画面共有や、ブレイクアウトルーム機能を用いる事で、効率的に画面共有を行う事ができます。
プランによっては大規模人数の参加も可能になるため、社内研修に利用するのにも適していると言えるでしょう。
【zoomの利用例③】面接や商談
また、社内での利用にとどまらず面接や商談など、社外の人に向けての利用にも適しています。
zoomでは、主催者が発行したURLを送信すれば、参加者はアカウントの作成もソフトのインストールも不要なため、相手に手間をかけさせる事なく使う事が可能です。
そのため、様々な企業で社外コミュニケーションのためにzoomの利用が促進されつつあります。
【zoomの利用例④】オンライン飲み会
最後に、プライベートでの利用方法として、オンラインでの飲み会にもzoomを使う事ができます。
「飲み会はしたいけど、コロナウイルスへの感染が怖くて外に出たくない」という方でも、家で簡単に対面で飲み会ができるようになるため、社会人や大学生などの間で、よく利用されているのではないでしょうか。
zoomのメリット・デメリット
zoomの導入方法
zoomを利用するためには、少なくとも参加者のうちの1人が主催者としてアカウントを作成し、URLを発行する必要があります。
今回は、その方法を以下でご紹介していきます。
①インストーラーをダウンロードする
まずはzoomの公式HP(https://zoom.us/jp-jp/meetings.html)からインストーラーをダウンロードします。
HPの下部の『ミーティングクライアント』をクリック。
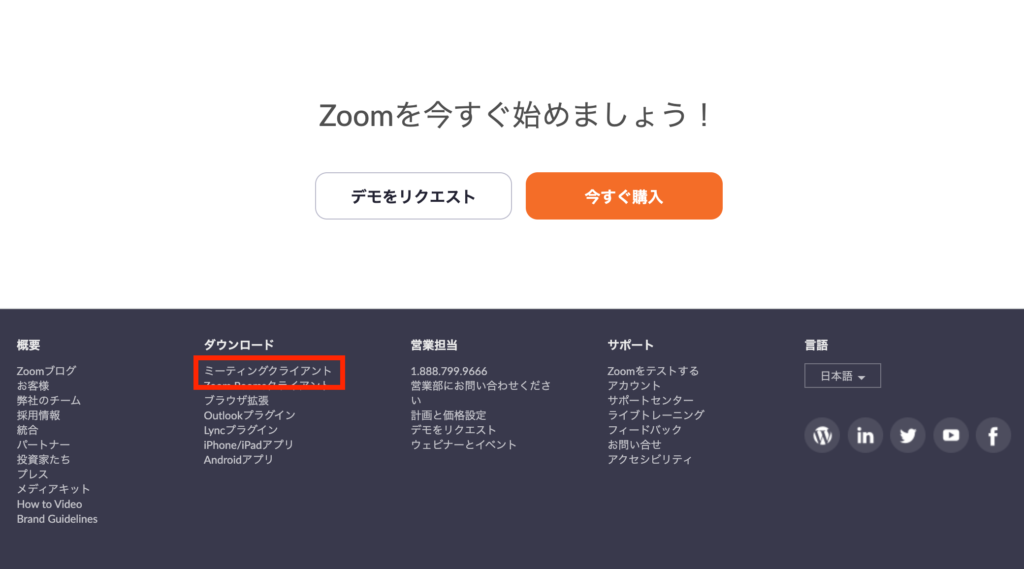
表示されたページから『ダウンロード』のボタンを押しダウンロードを開始しましょう。
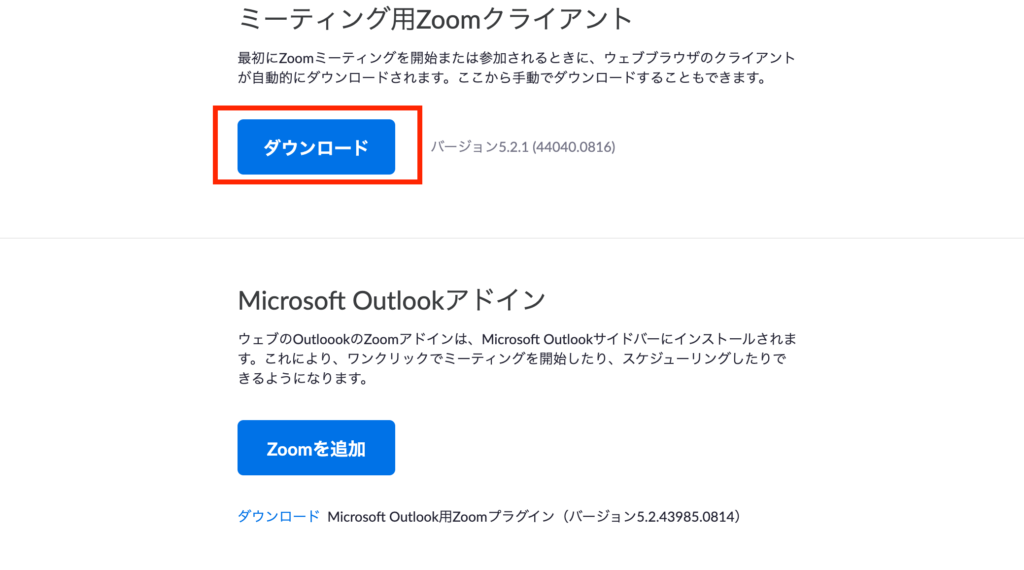
②アプリをインストールする
インストーラーを起動すると、自動でアプリのインストールが始まります。
③アカウントを作成する
インストールが完了したら、アカウントを作成します。
アカウントを作成するために、もう一度公式HPにアクセスをします。その後、画面右上の『サインアップは無料です』というボタンをクリックしましょう。
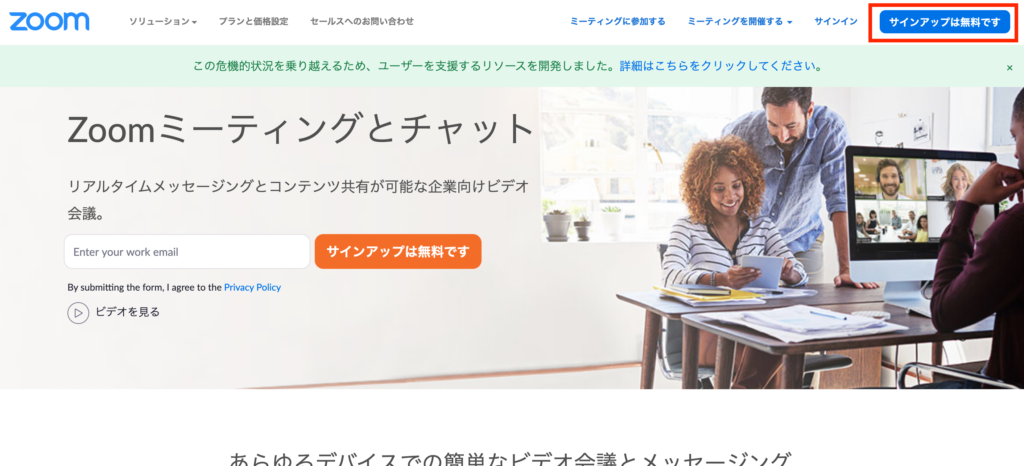
その後は画面の指示に従って入力を行えばアカウントが作成されます。
④URLを発行する
最後に、ミーティングを開催するために、URLを発行しましょう。
URLを発行するには、画面右上の『ミーティングを開催する』をクリックし、ビデオオン・オフ、画面共有のみの3つから行いたい方式を選択しましょう。
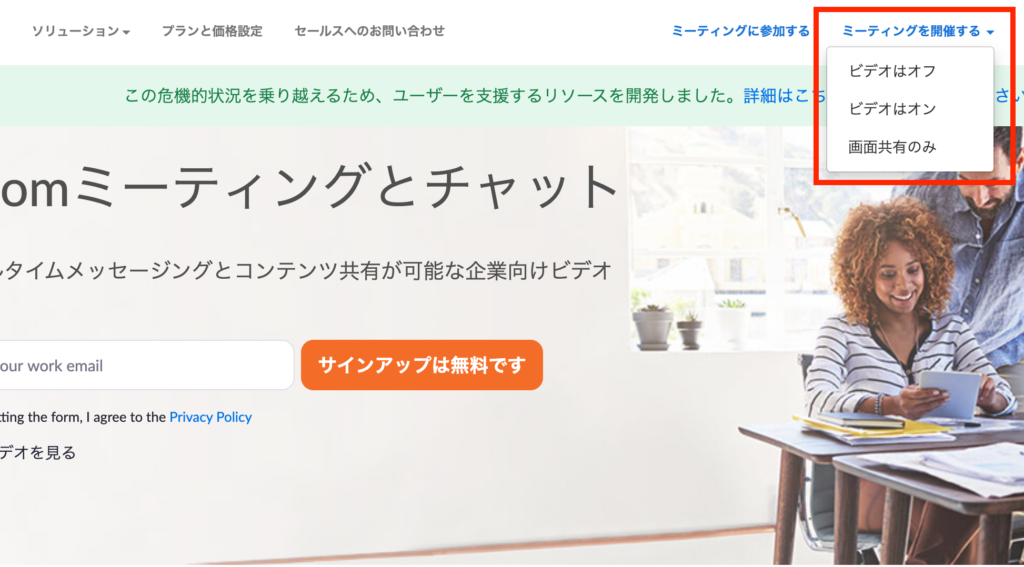
その後、画面の指示に沿って入力を行えばURL発行の完了です。
参加者に発行されたURLを共有すれば、ミーティングを開催できるようになります。
zoomの使い方
zoomの利用料金
zoomでは、3つの有料プラン(Pro、Business、Enterprise)と無料プランの計4つのプランが用意されており、それぞれで参加可能人数や時間制限の有無などが変わってきます。
以下でそれぞれのプランの詳細をまとめたので、ぜひ参考にして適切なプランを選んでみてはいかがでしょうか。
①無料プラン
無料で利用できるプランでも、基本的な昨日は全て利用する事が可能です。しかし、1番のデメリットとして、3人以上で利用した際に、40分という時間制限がかかってしまう点が挙げられます。100人まで会議に参加する事が可能ですが、1対1での利用が基本となるでしょう。
②zoom Proプラン
こちらは小規模のチームにおすすめのプランです。
Proプラン以上では、無料プランでネックになっていた時間制限がなくなり、時間を気にせず利用できるようになります。
こちらのプランでは、様々なオプションが存在し、参加人数も100人から1000人まで増やす事ができます。
社員数があまり多くない企業や、チーム内で利用する場合は、こちらのProプランがおすすめです。
③zoom Businessプラン
Businessプランは、参加人数が多い際には必須のプランと言えるでしょう。
Businessプランの1番の特徴は管理機能が強化されている点。トラブルシューティングや参加者分析などが使えるようになります。さらに、シングルサインオン機能や独自URLを作成できるようになる点など、企業向けの機能が強化されている印象です。
こちらのBusinessプランと次に紹介するEnterprise機能では、参加人数ごとに月額利用料金が増していく従量課金制になっているため、注意が必要です。
④zoom Enterpriseプラン
こちらのEnterPrise機能は、主に大企業など大規模な人数が利用する際向けのプランです。
会議をレコーディングする際のクラウドの容量が無制限になるほか、最大で1万人規模の会議をが開催できるようになる点などが強化されています。
まとめ
今回は今大人気のweb会議ツールであるzoomについて、その使い方やメリットについてご説明致しました。
コロナウイルスの影響で、在宅ワークを余儀なくされる事が多くなってきている昨今、zoomをしっかりと利用して効率的に仕事を行えるようにしてみてはいかがでしょうか。
また、QQLNEでは、今回ご紹介したような業務効率化ツールに関するセミナーや、G Suiteの導入支援を行なっています。
ご利用を検討されている方は、ぜひ下記ページからご連絡ください。